
スライドの選択と複数選択 Powerpoint パワーポイント
2 複数のアニメーションを同時に発生させる方法 21 アニメーションウィンドウを操作する;グループ化とアニメーションについて グループ化する一連のオブジェクトを選択する別の方法として、オブジェクトをドラッグします。 これは、マーキー の描画と呼ばれる名前です 。 マーキーに含める必要があるものが見つからない場合は、Ctrl キーを
パワーポイント アニメーション 複数選択
パワーポイント アニメーション 複数選択-PowerPoint(パワーポイント)で作成した複数の図やテキストボックスを同時(一括)に選択する方法です。 シフトキーで操作 まずひとつ目の図をクリックします。 次にshiftキーを押しながら同時に選択したい図をクリックします。 あとは2の手順を繰り返していくだけです。①今回は、アニメーションで複数の図形やテキストを同時に動かす設定手順を解説します ②手順は、複数の図形やタイトルを別々に作成した後 グループ化してからアニメーション設定を行います ①テキストと図形を選択して「グループ化」します
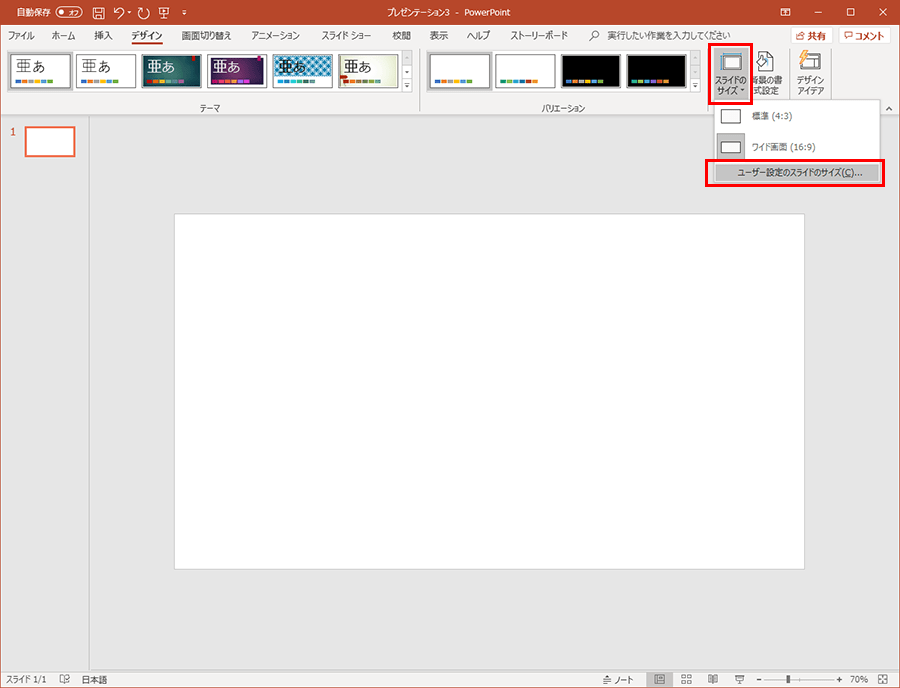
3dデータを使ってパワーポイントを演出 パソコン工房 Nexmag
1つのスライド内で、複数の図を表示→終了させる 《1》 スライド内に画像を挿入するには、 《挿入》タブー《図》です。 複数の画像を一度に挿入するには、 Ctrlキーを押下しながら追加画像を選択可能。 《2》 挿入した順に、図1、図2と番号が振られ選択した図形が非表示になります。 こうなれば後ろに隠れていた図をクリックで選択できます。 作業が終わって、元のように図を表示したくなったら オブジェクトの選択と表示 ウィンドウで 表示マークをオンにします。 これで元通りです。 図形や 139個のPowerPointショートカットキー一覧表(Windows版)PDF有 Release Update PowerPointのWindows用のショートカットキーを一覧化しました。 139個と数が多いので、検索機能をつけて調べたいショートカットキーに辿りやすくしております
PowerPoint に限った話しではないですが、複数の図形が重なっているときに後ろの図形を 選択したいということはよくありますね。 特に PowerPoint では、アニメーションの順序の都合であえて後ろに図形を隠してあることも あります。3 パワーポイントのアニメーションを使いこなそう 31 おすすめコンテンツ重要 1 つ目のアニメーション効果を適用した後に、アニメーションの追加 をクリックする以外の方法でアニメーション効果を追加しようとしても、追加の効果は適用できません。その場合、追加しようとしているアニメーションの効果と既存の効果が置き換えられます。
パワーポイント アニメーション 複数選択のギャラリー
各画像をクリックすると、ダウンロードまたは拡大表示できます
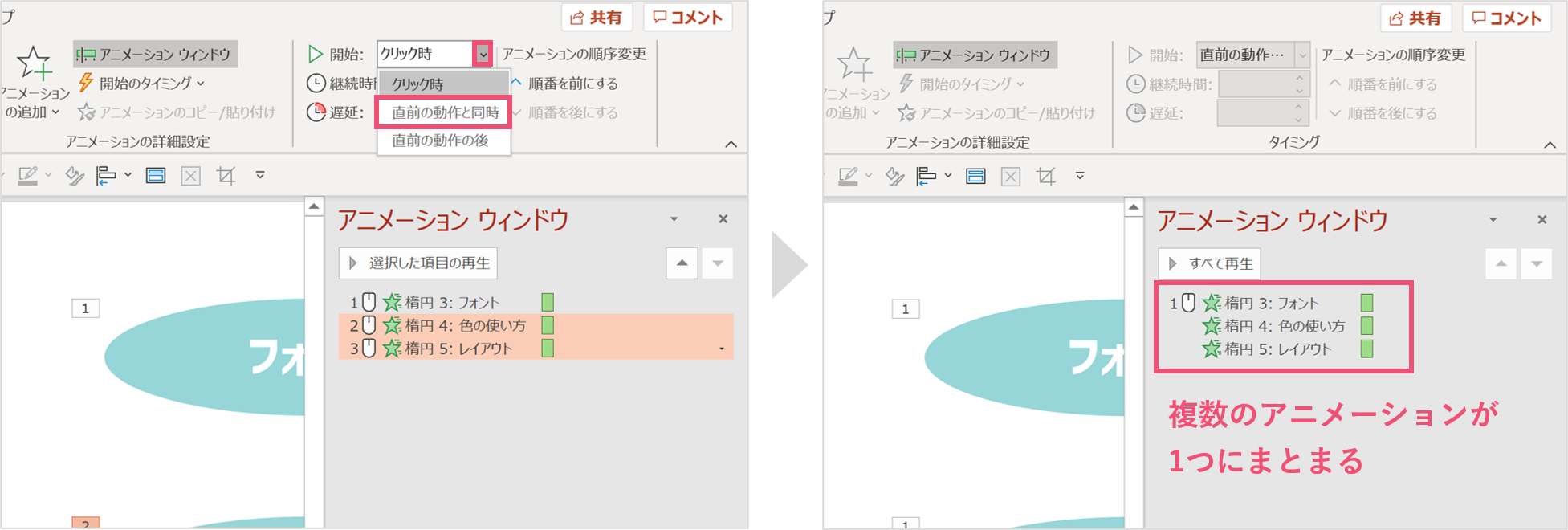 |  | |
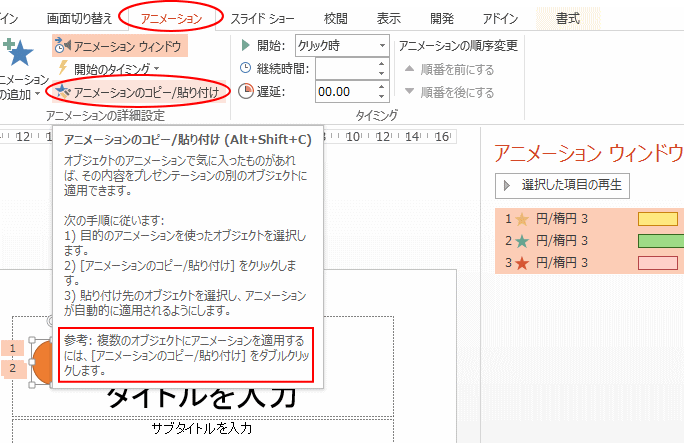 |  | |
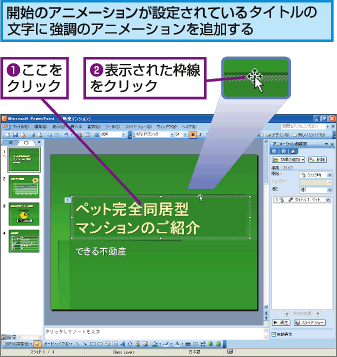 |  | 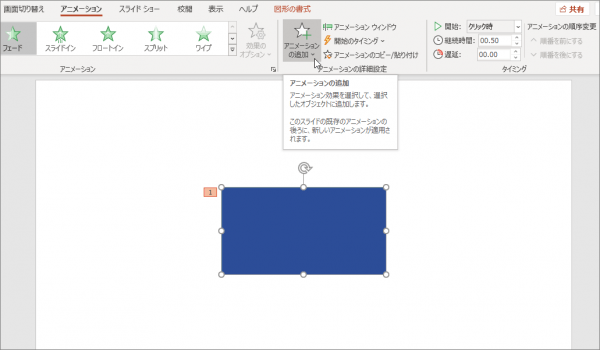 |
「パワーポイント アニメーション 複数選択」の画像ギャラリー、詳細は各画像をクリックしてください。
 | 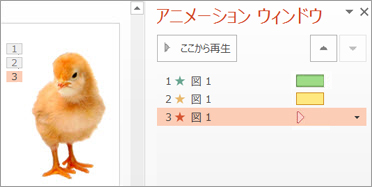 |  |
 | 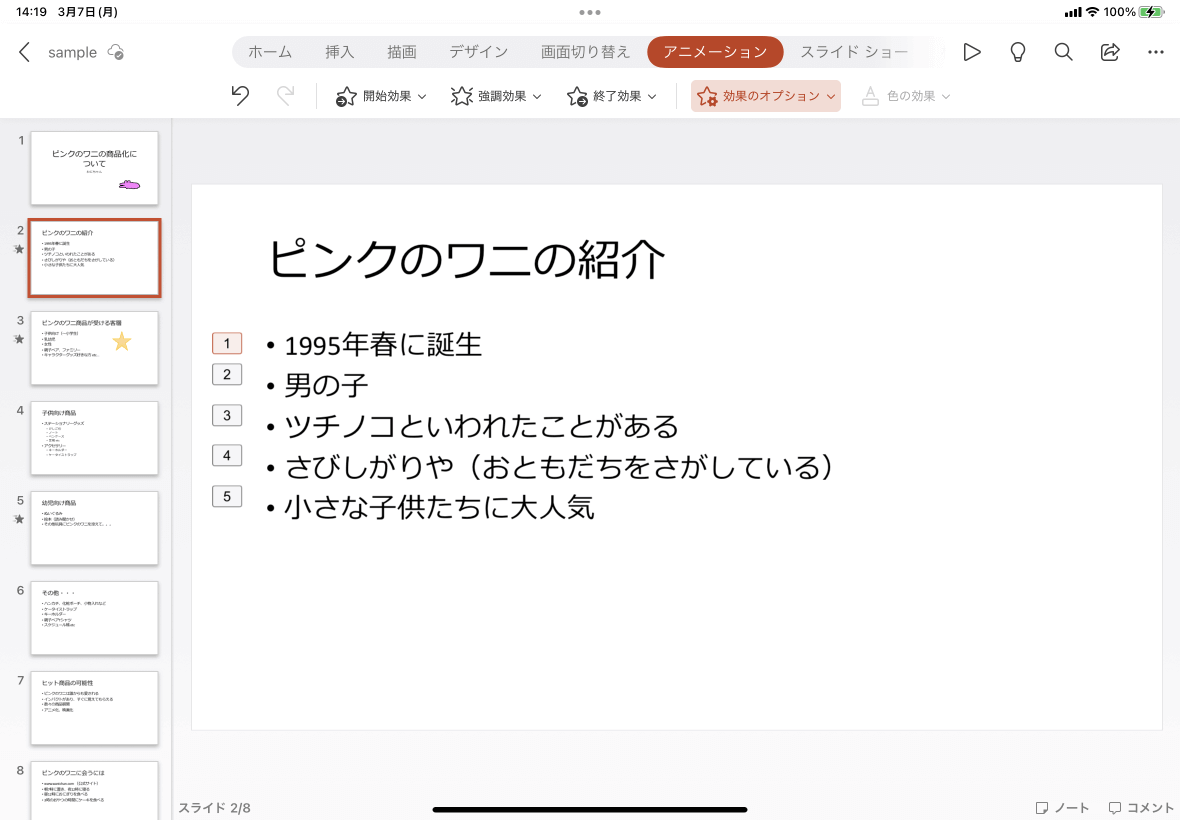 | 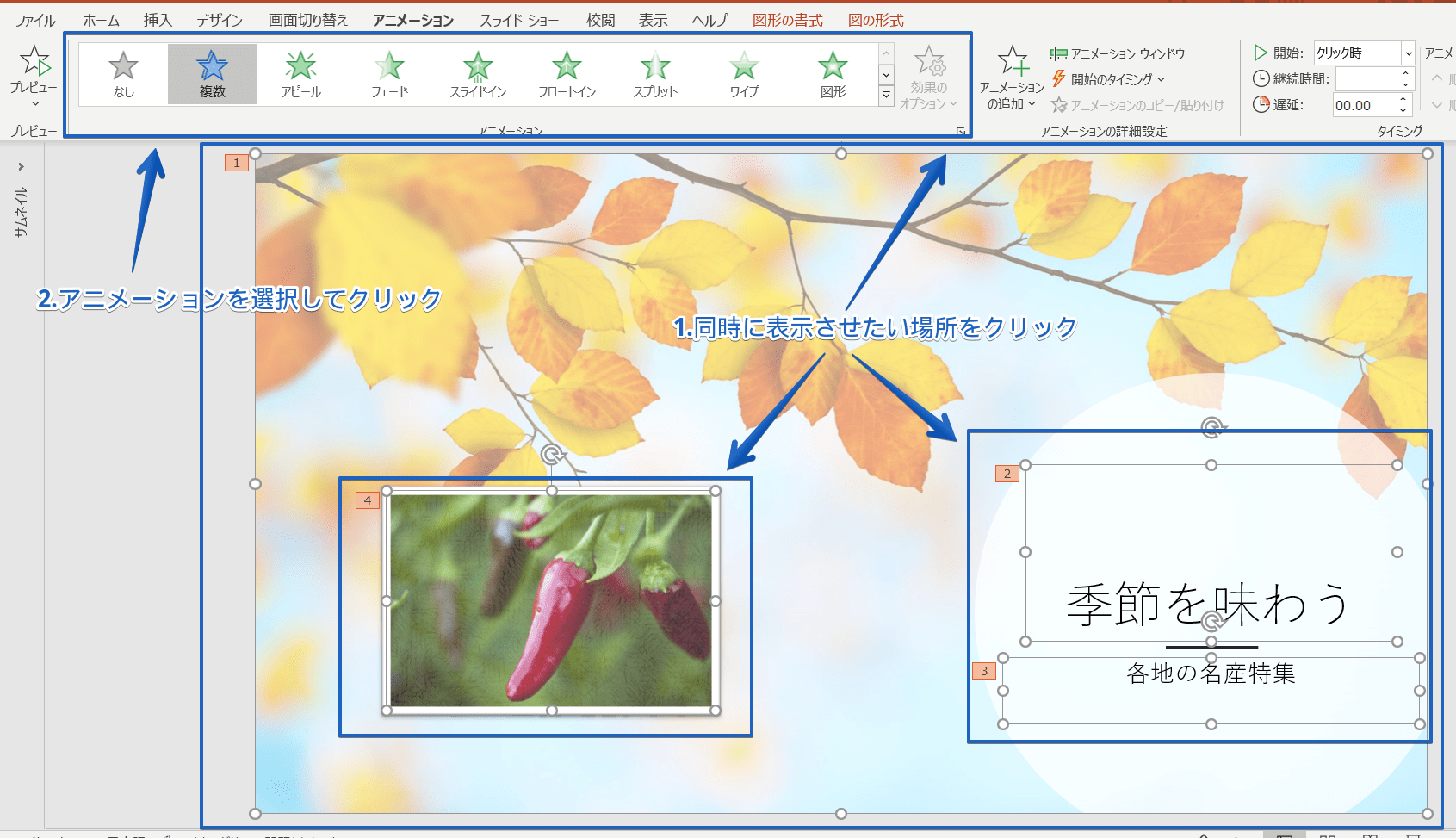 |
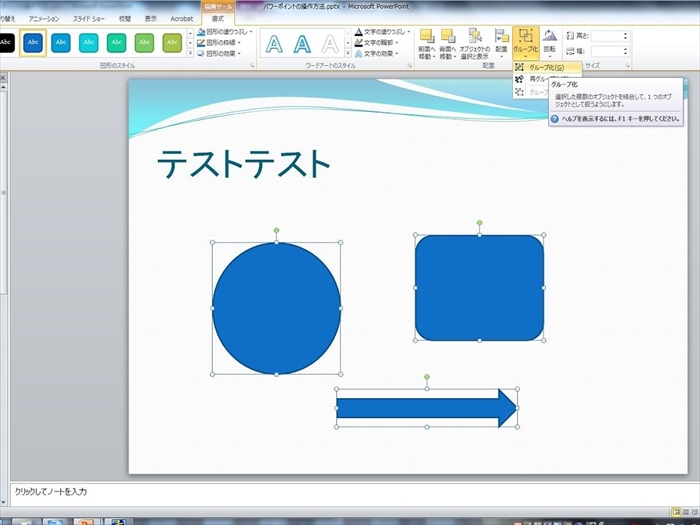 | 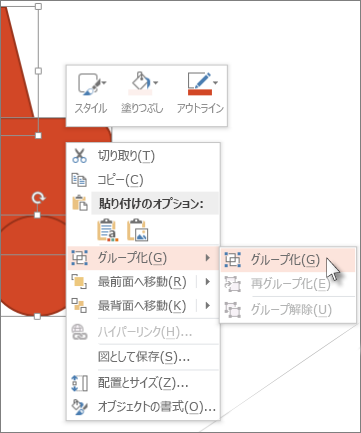 | 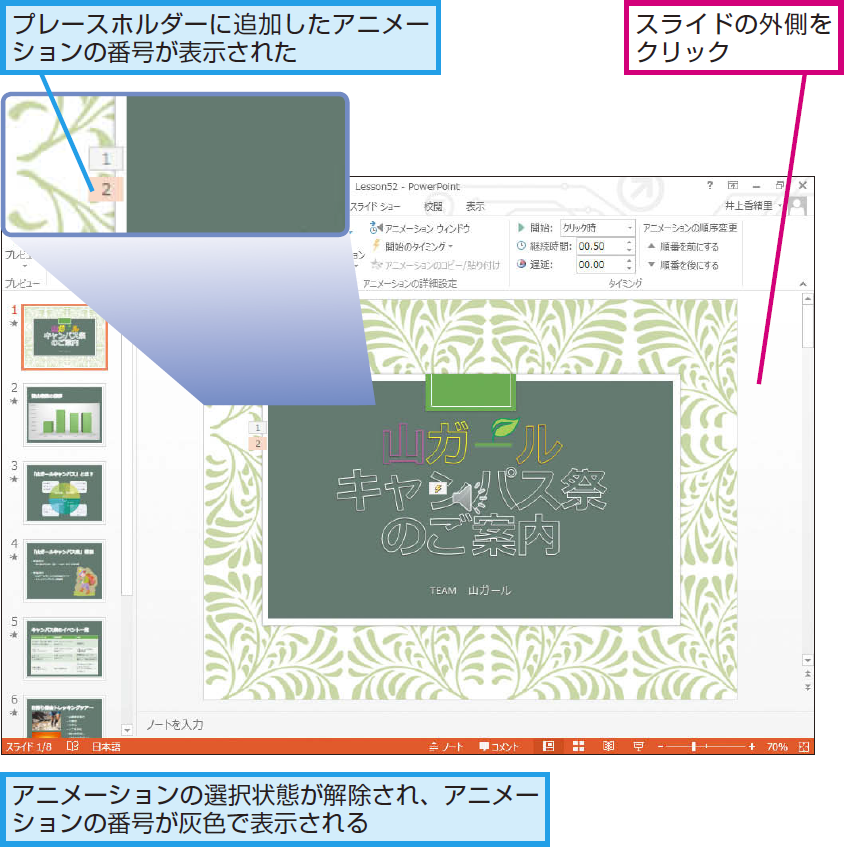 |
「パワーポイント アニメーション 複数選択」の画像ギャラリー、詳細は各画像をクリックしてください。
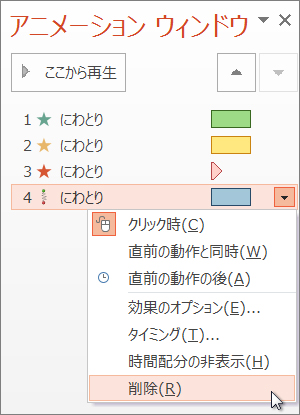 |  |  |
 |  | 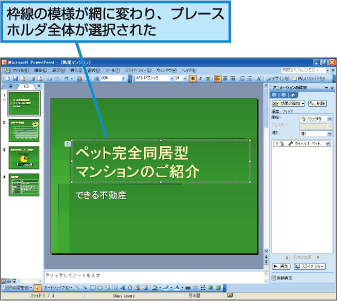 |
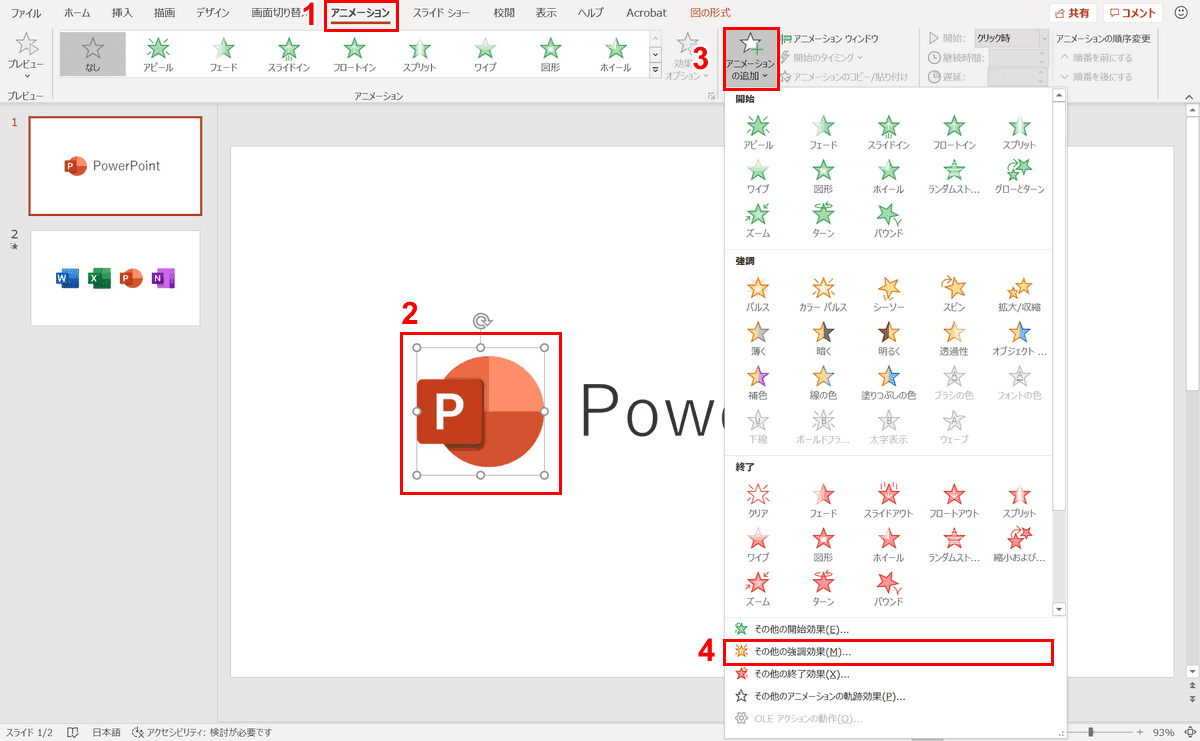 | 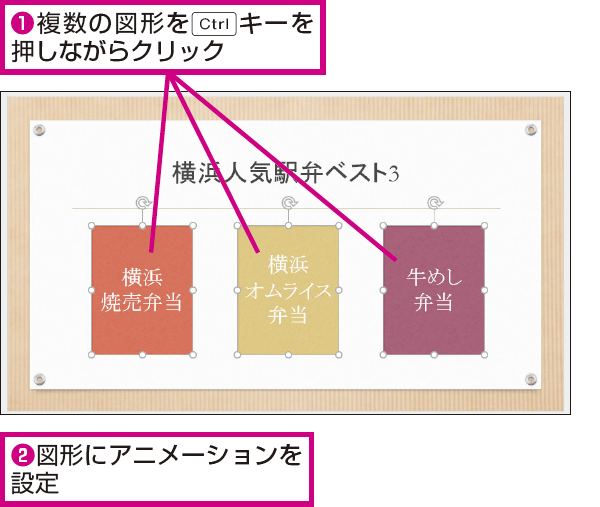 | 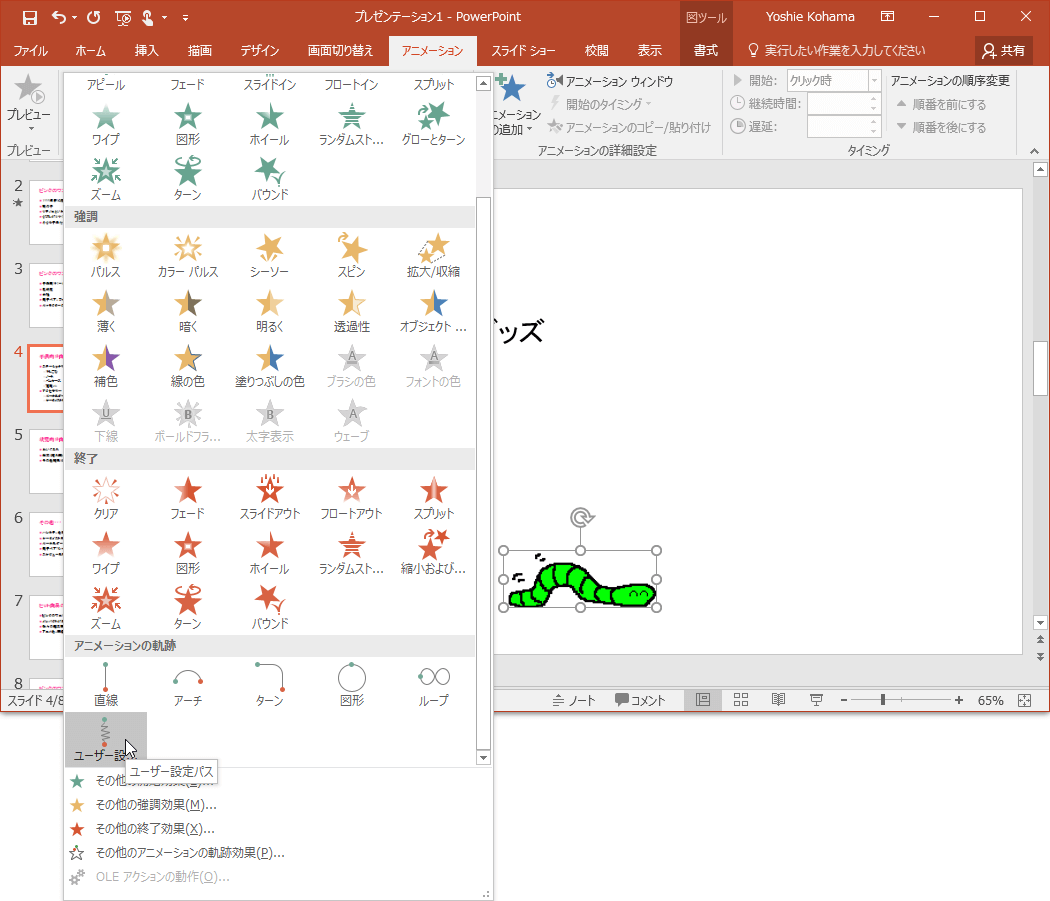 |
「パワーポイント アニメーション 複数選択」の画像ギャラリー、詳細は各画像をクリックしてください。
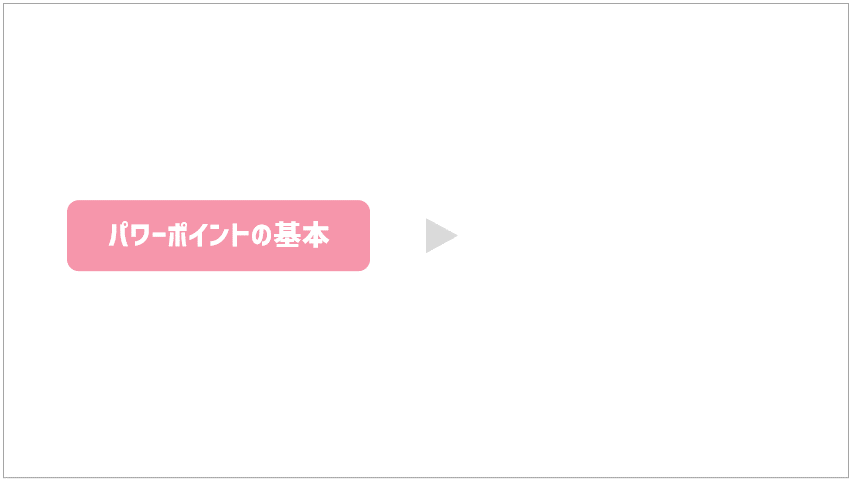 | 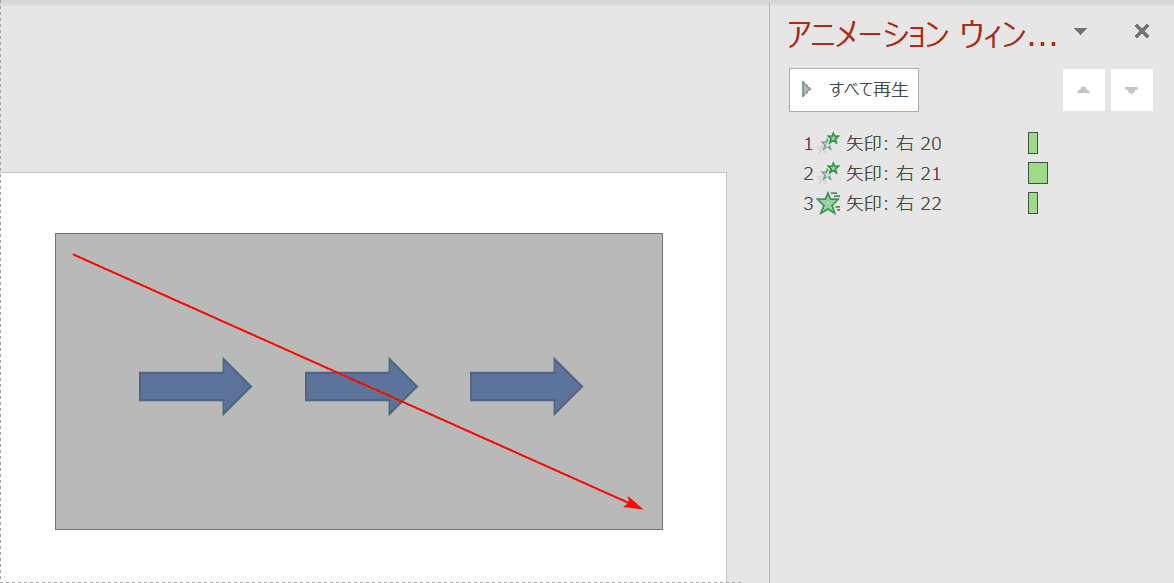 | 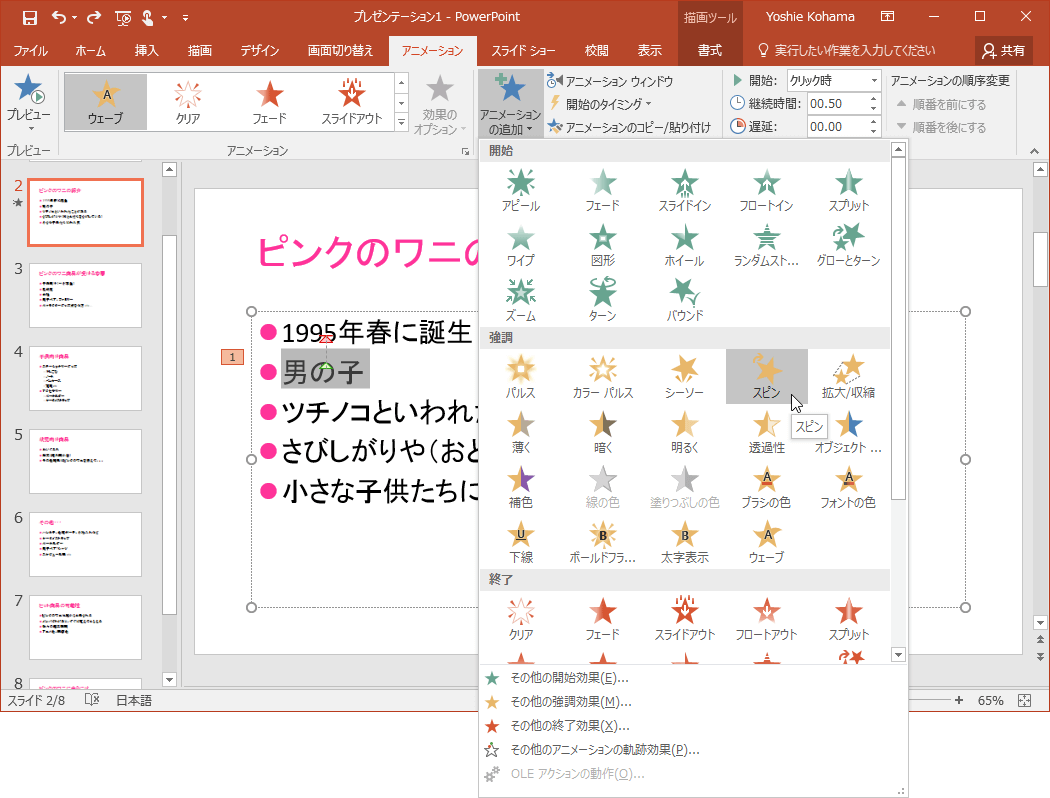 |
 | 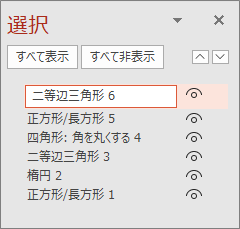 |  |
 | 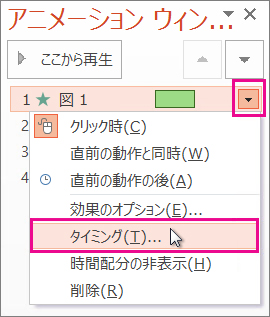 | 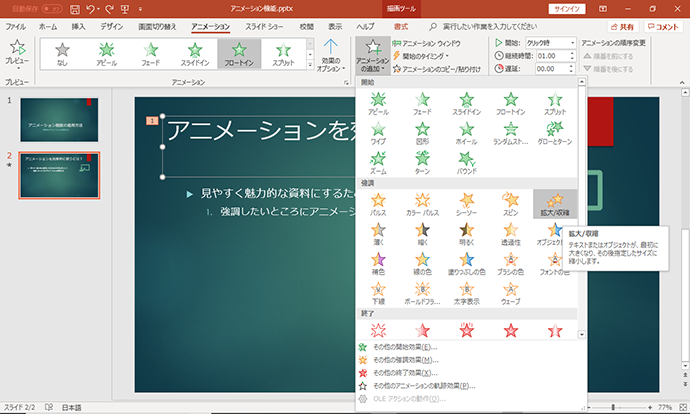 |
「パワーポイント アニメーション 複数選択」の画像ギャラリー、詳細は各画像をクリックしてください。
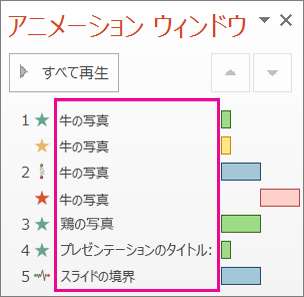 |  | 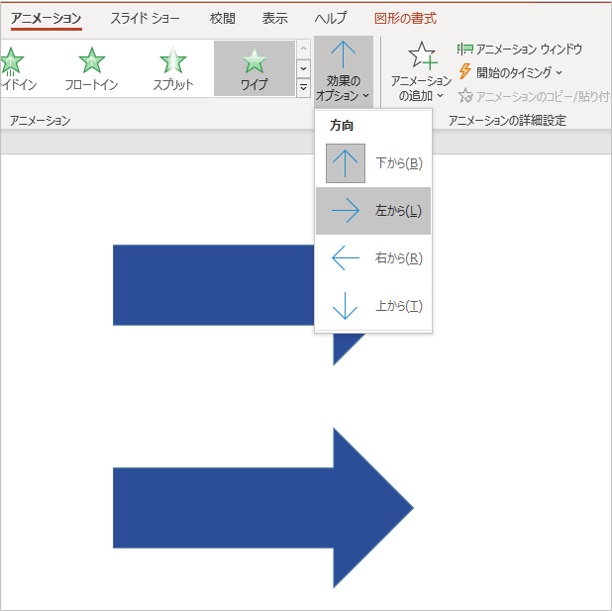 |
 | 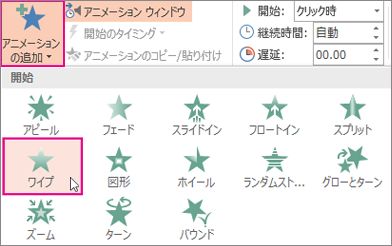 | 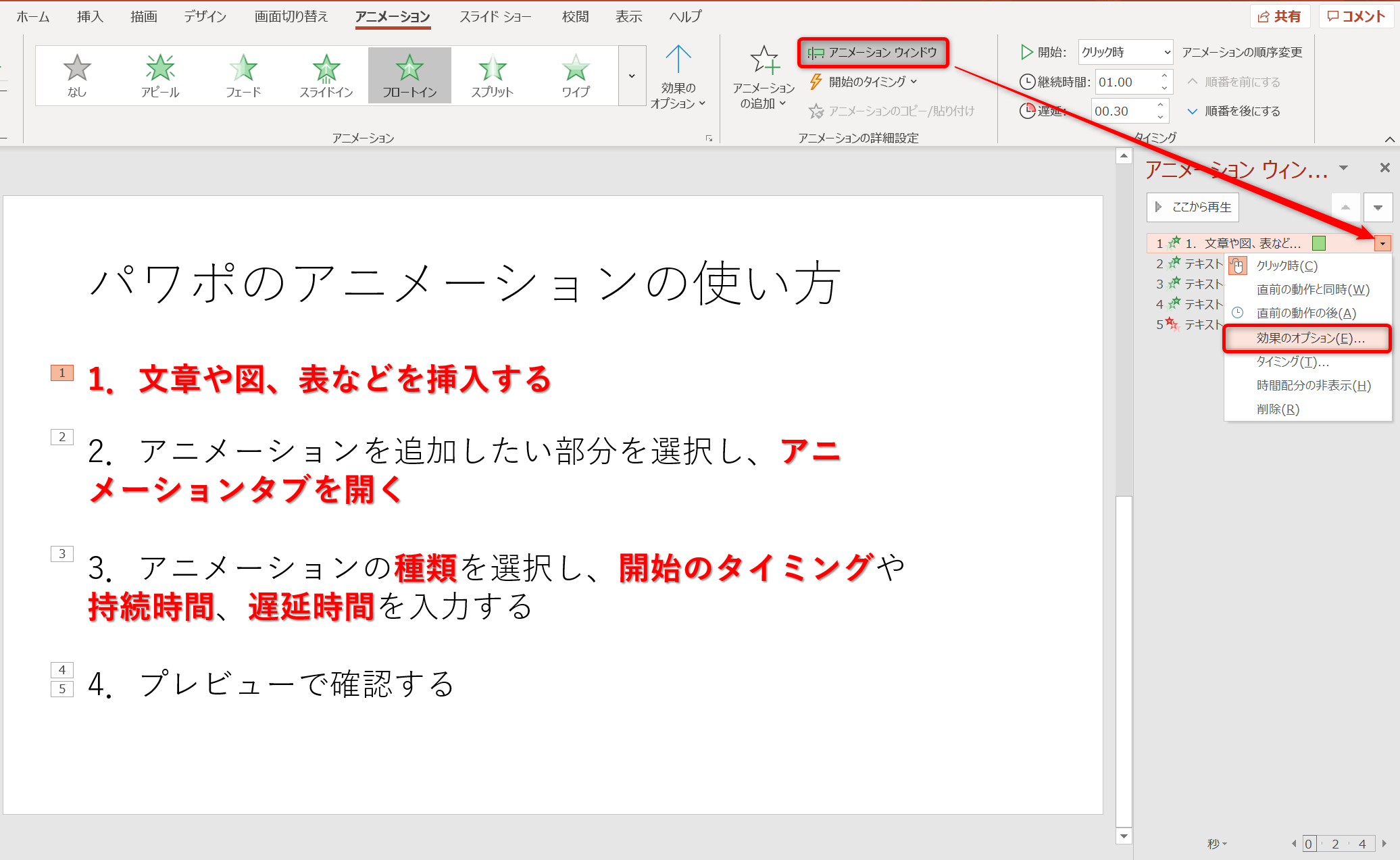 |
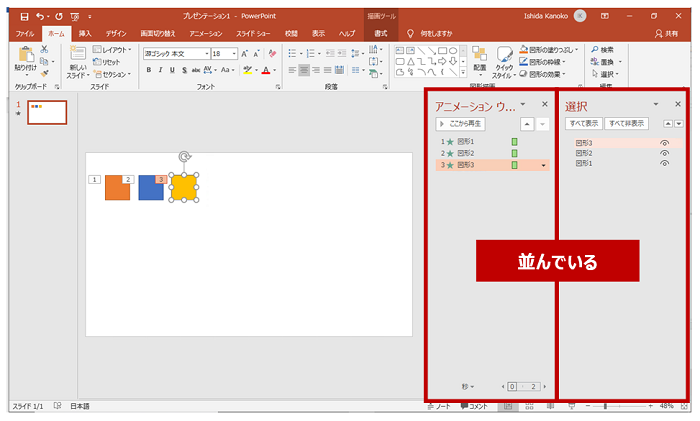 | 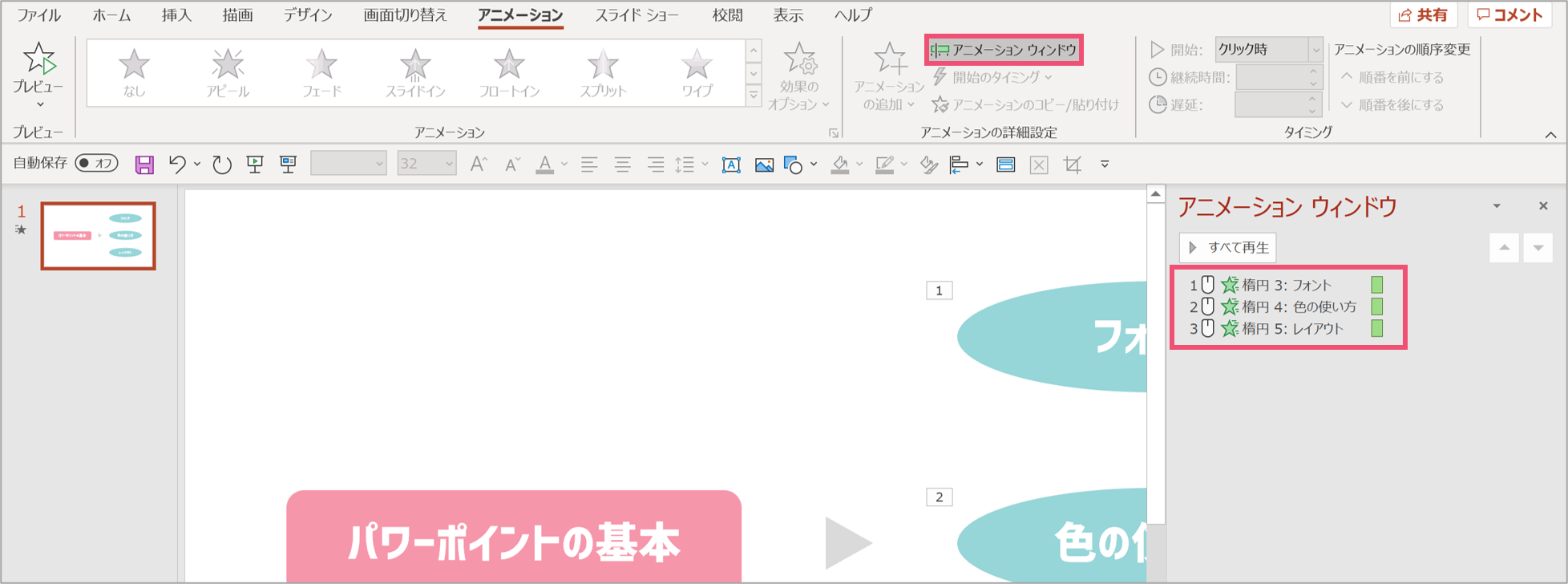 | 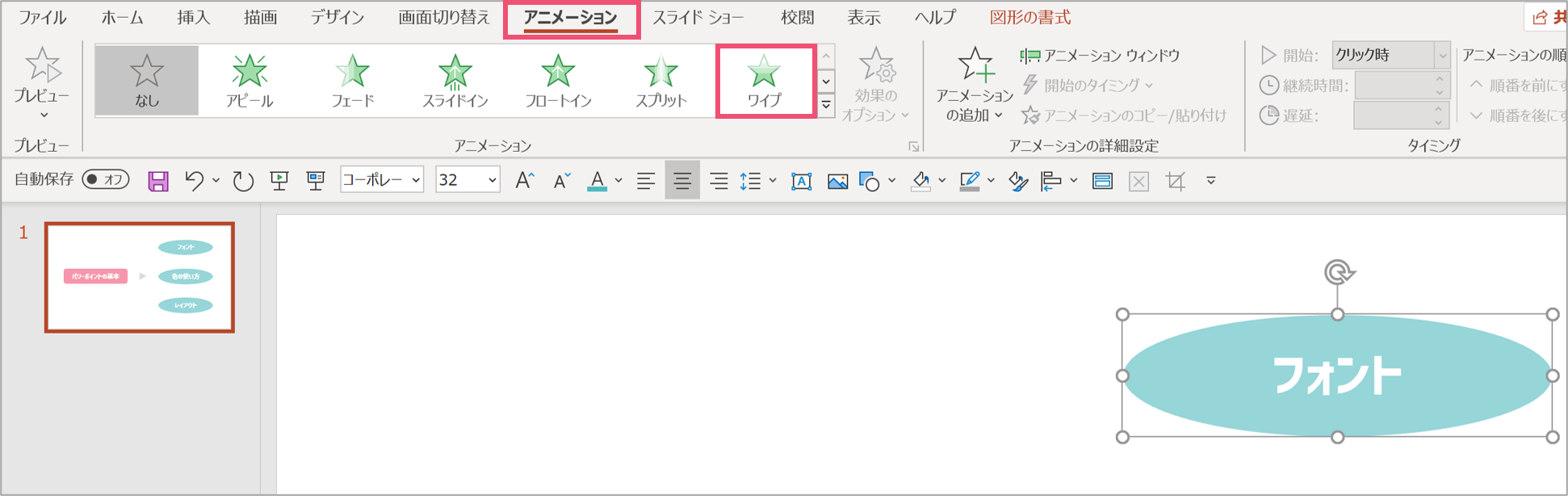 |
「パワーポイント アニメーション 複数選択」の画像ギャラリー、詳細は各画像をクリックしてください。
 |  | 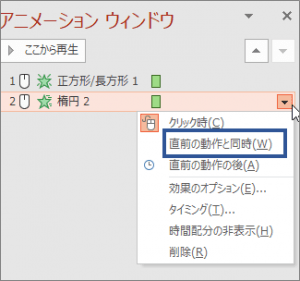 |
 | 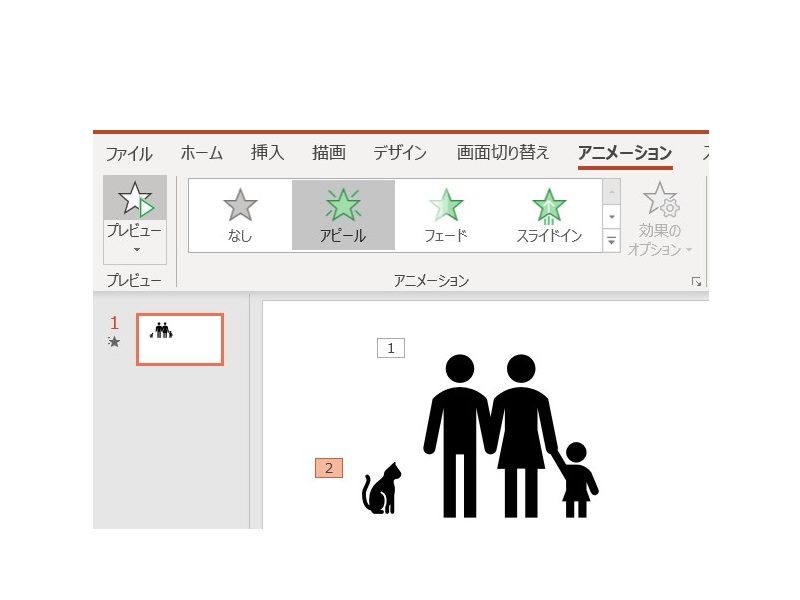 | |
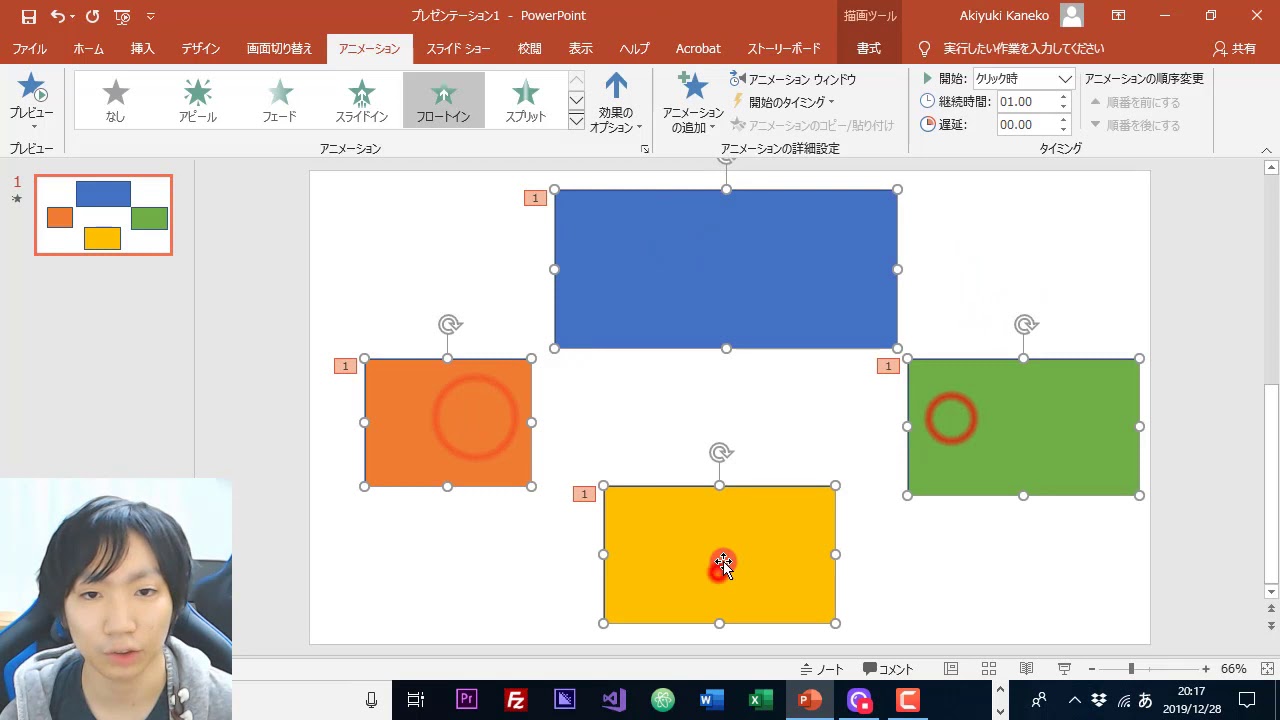 |  | 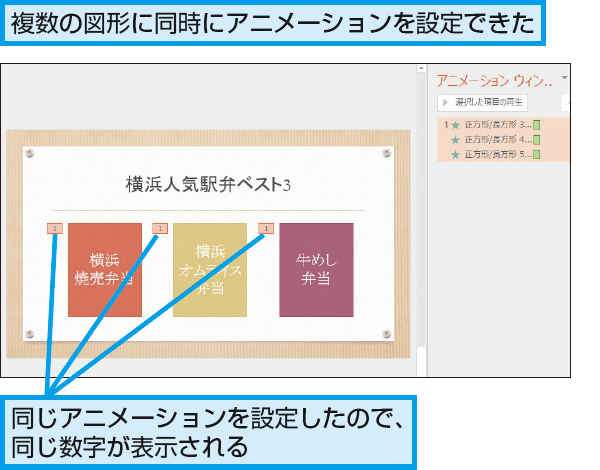 |
「パワーポイント アニメーション 複数選択」の画像ギャラリー、詳細は各画像をクリックしてください。
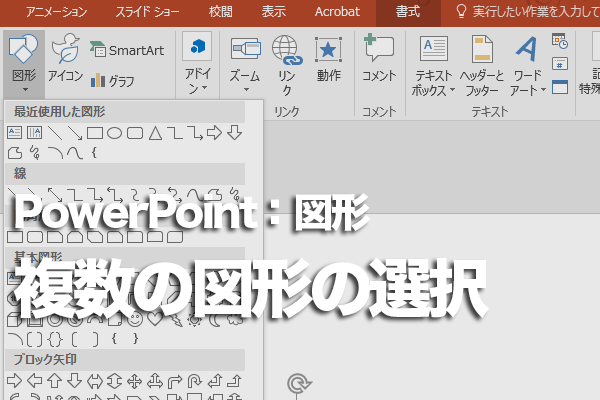 | 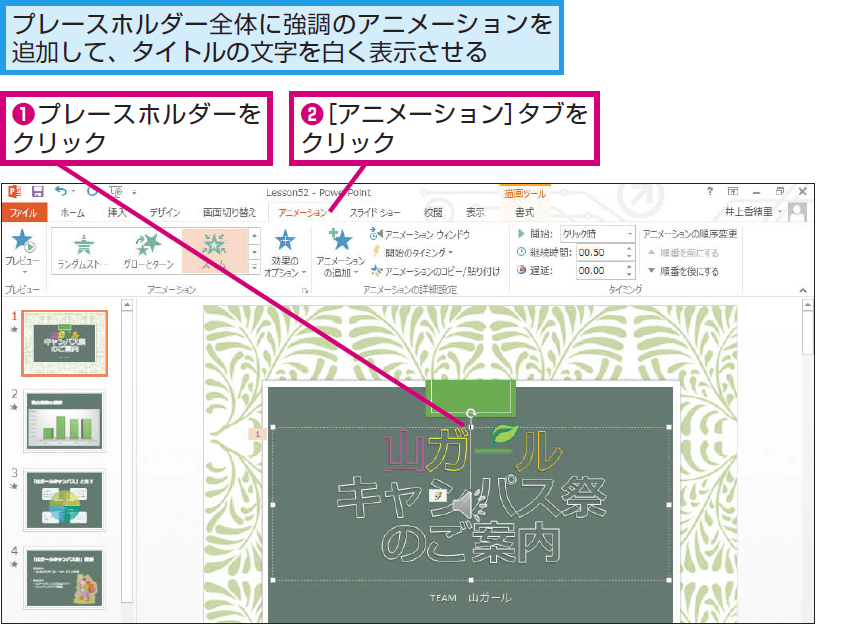 | 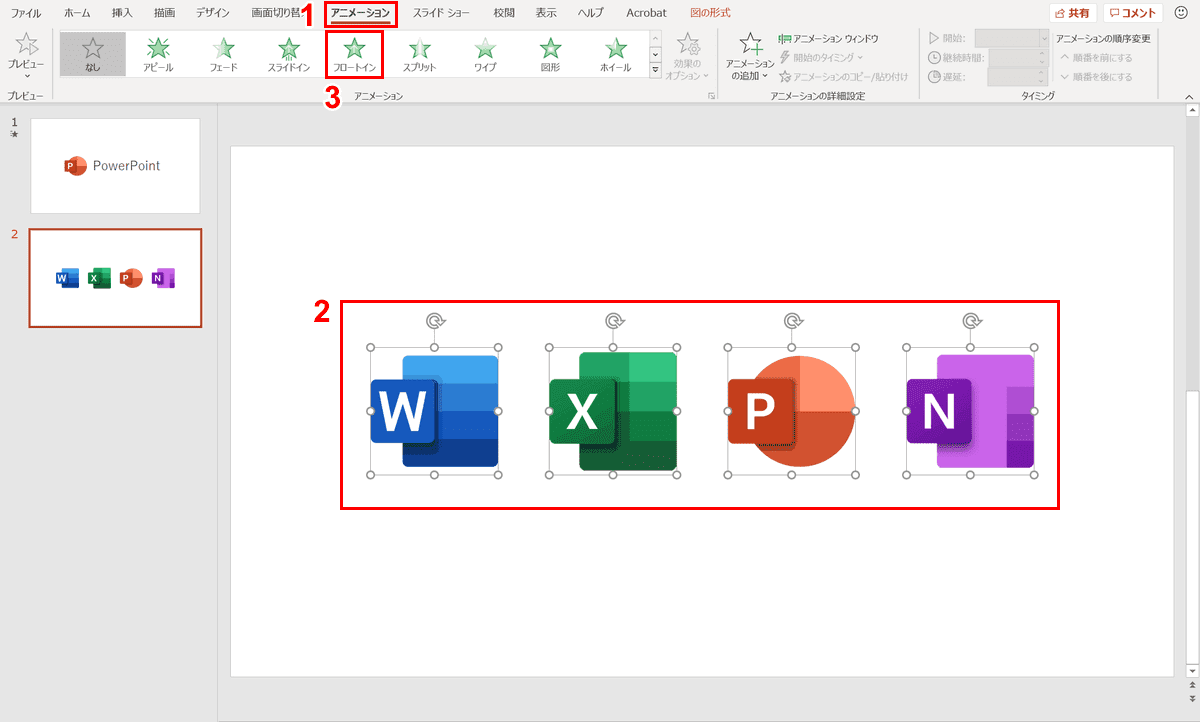 |
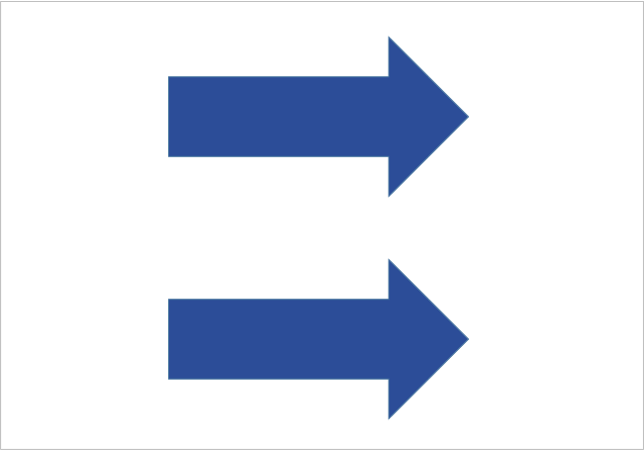 | 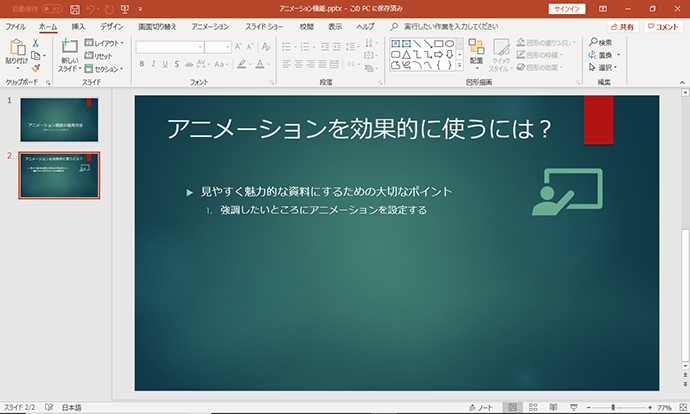 |  |
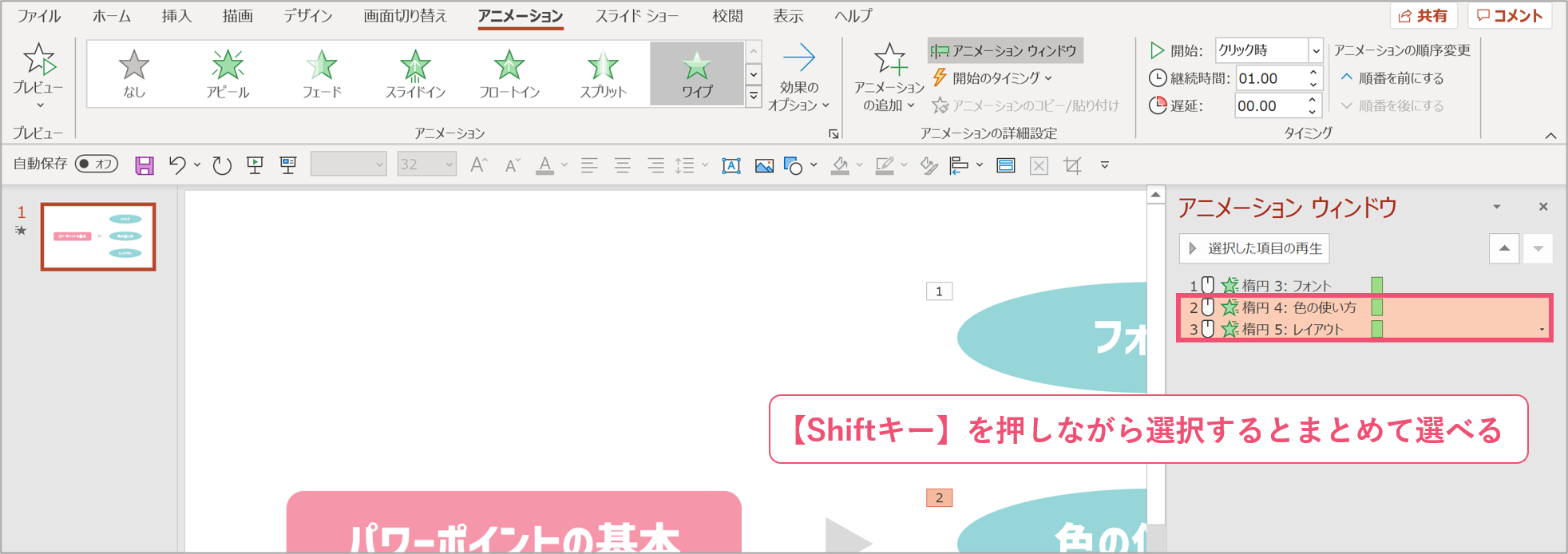 | 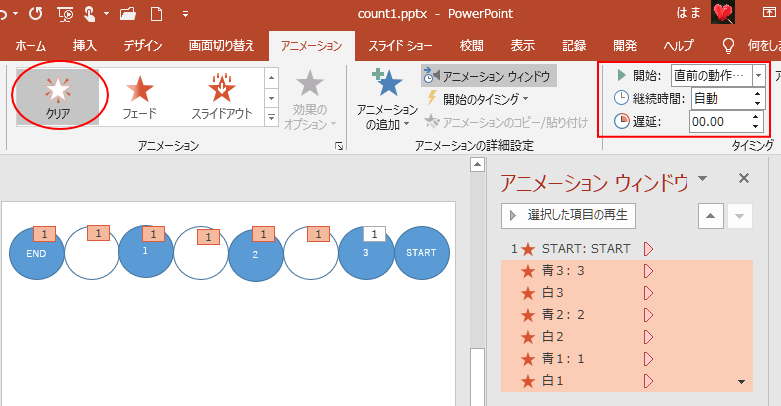 | 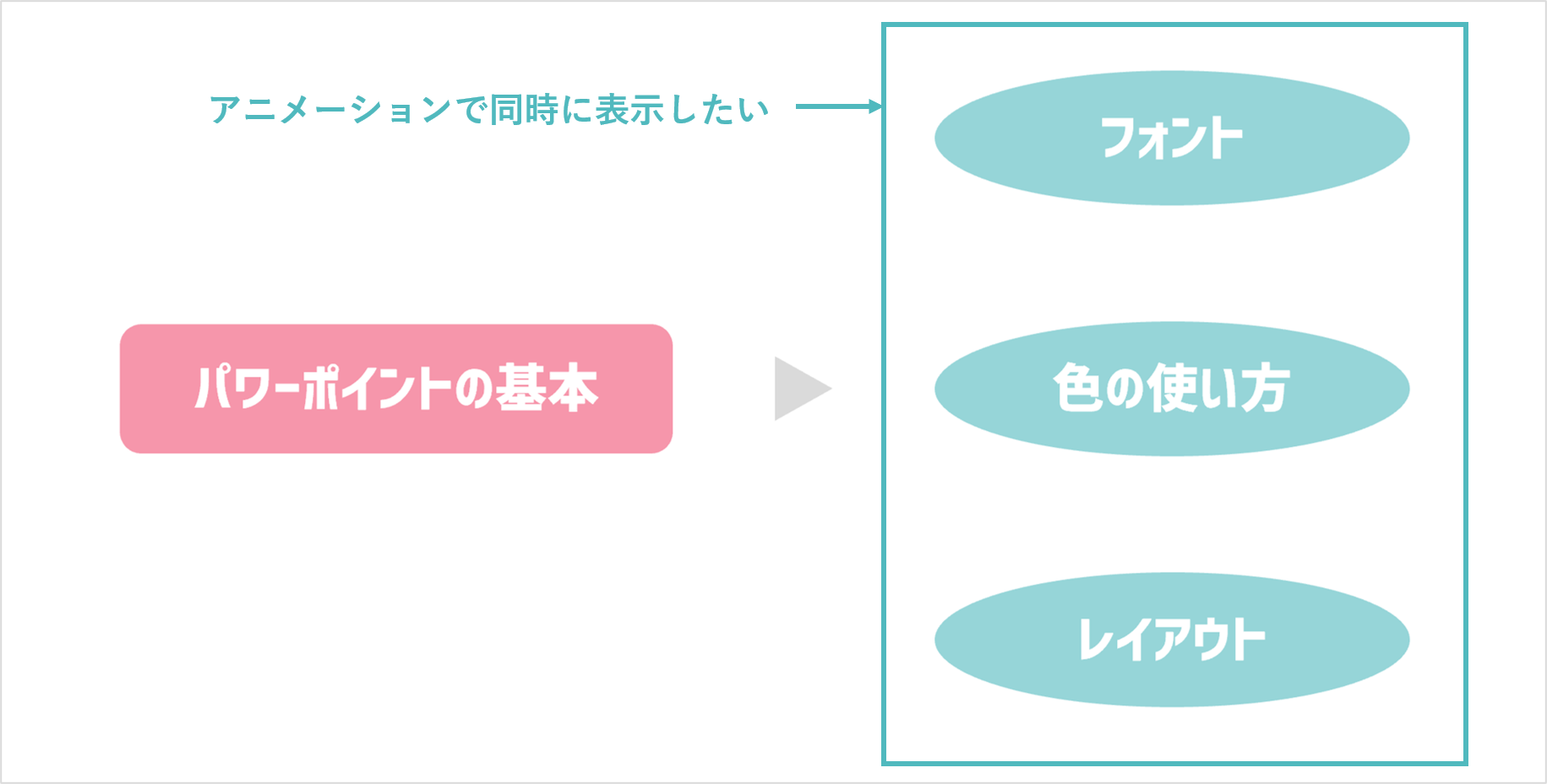 |
「パワーポイント アニメーション 複数選択」の画像ギャラリー、詳細は各画像をクリックしてください。
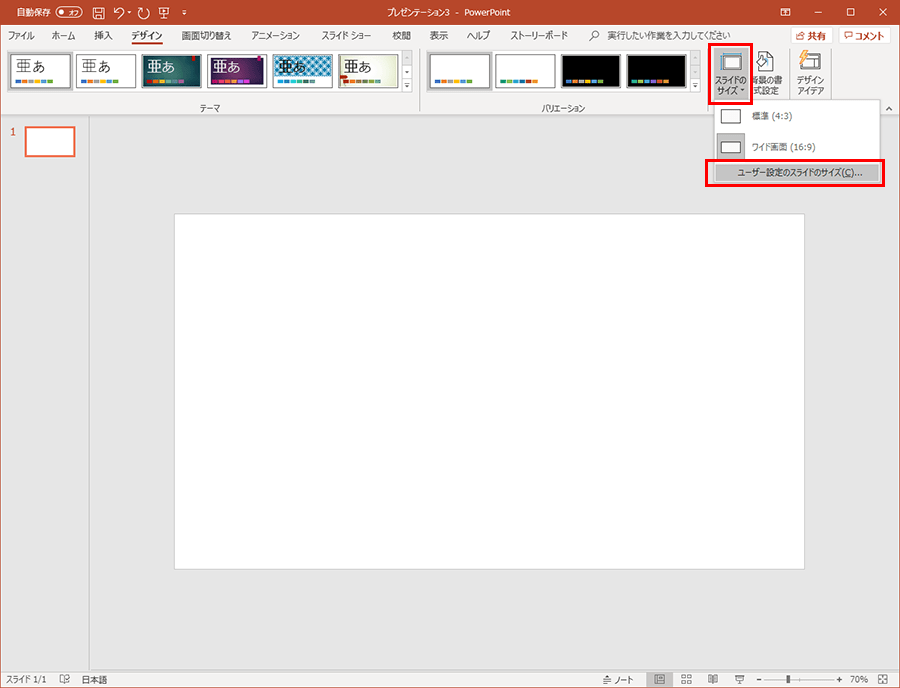 |  |  |
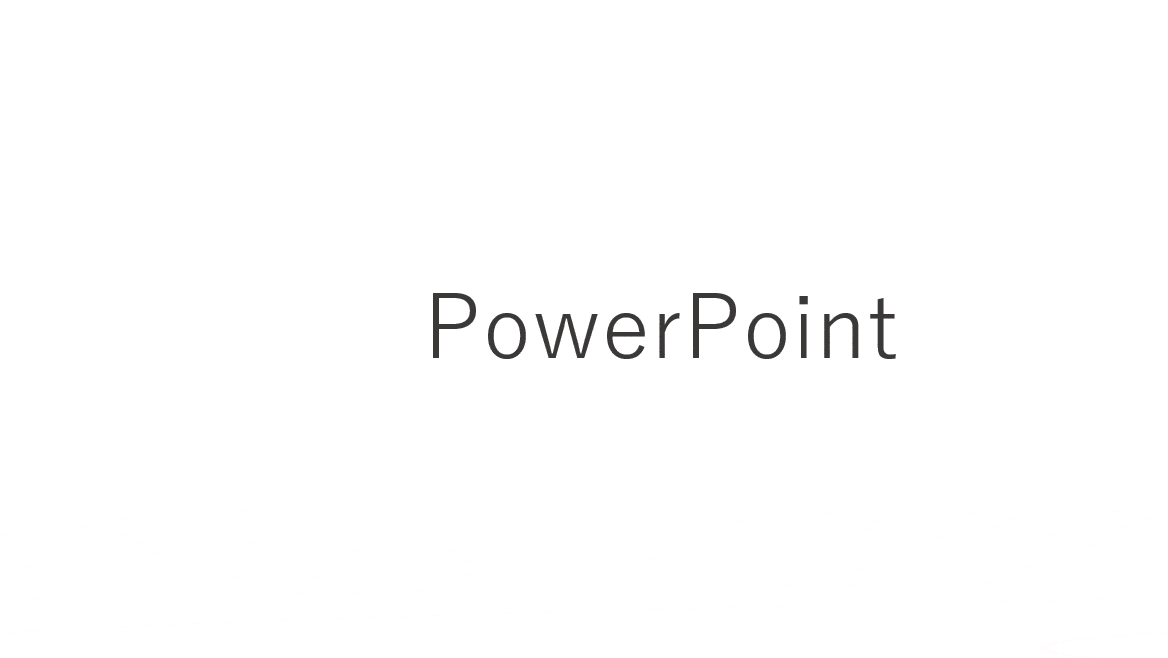 | 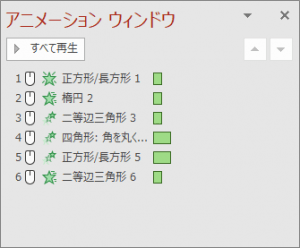 | 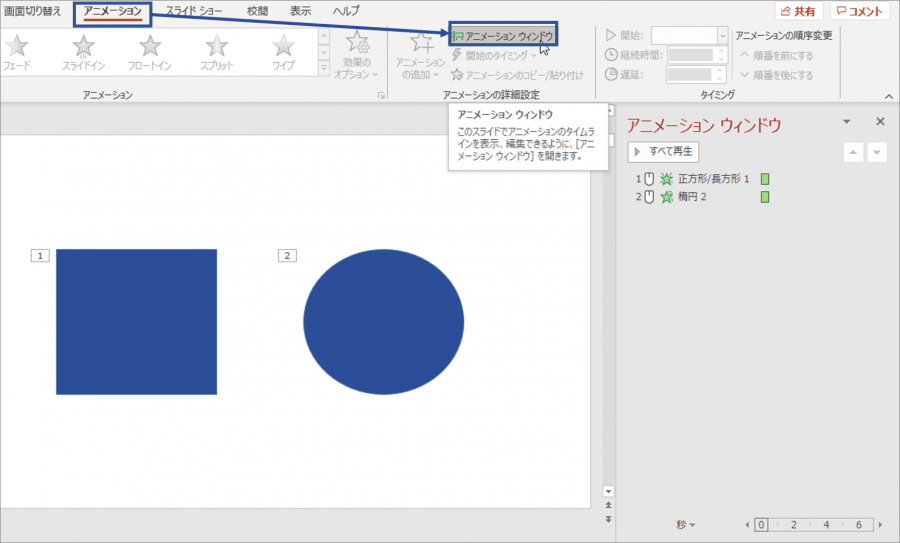 |
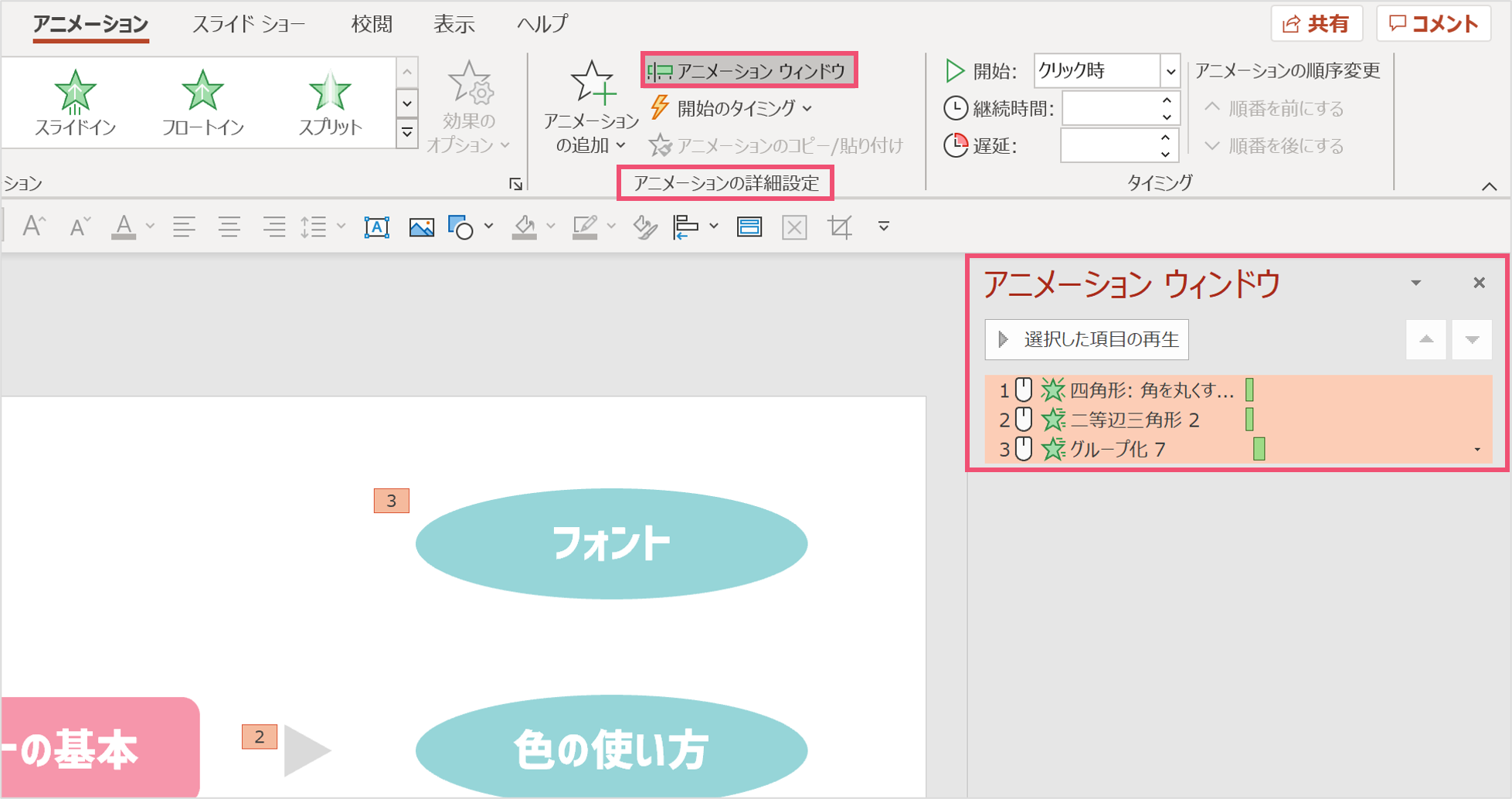 | ||
「パワーポイント アニメーション 複数選択」の画像ギャラリー、詳細は各画像をクリックしてください。
 | 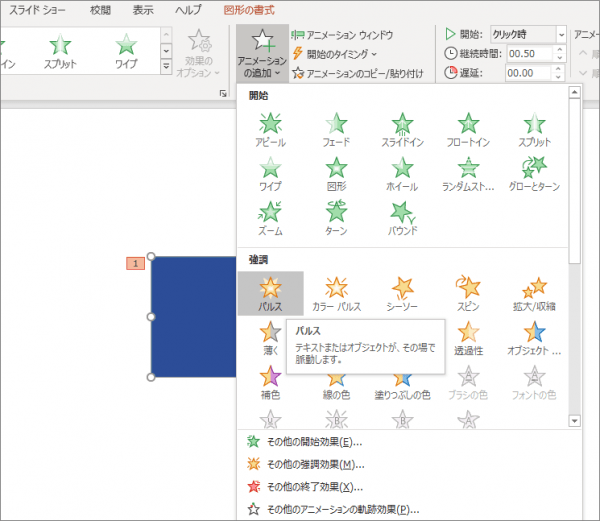 | 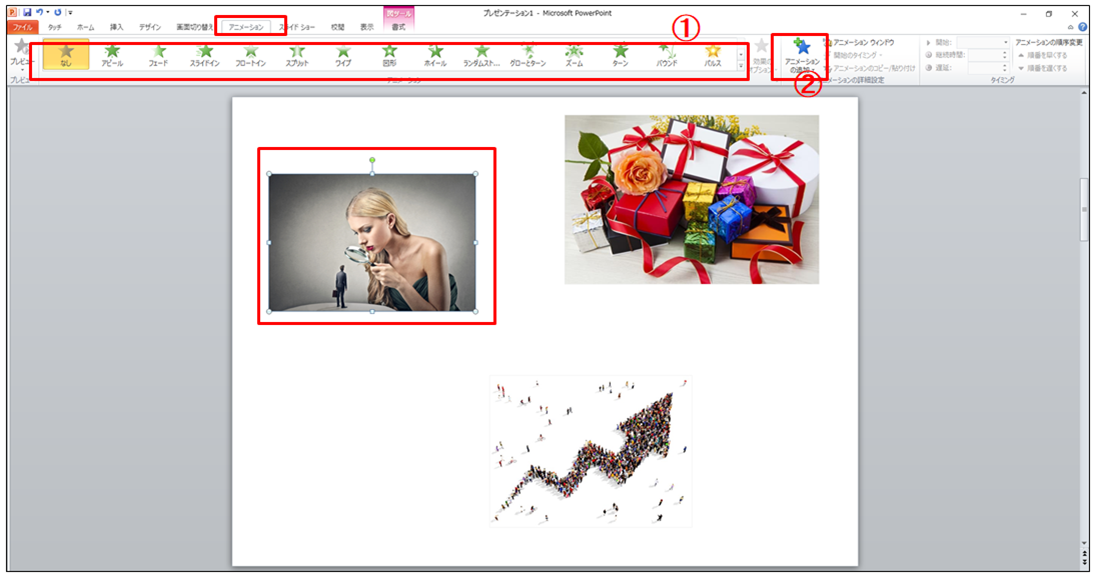 |
 | 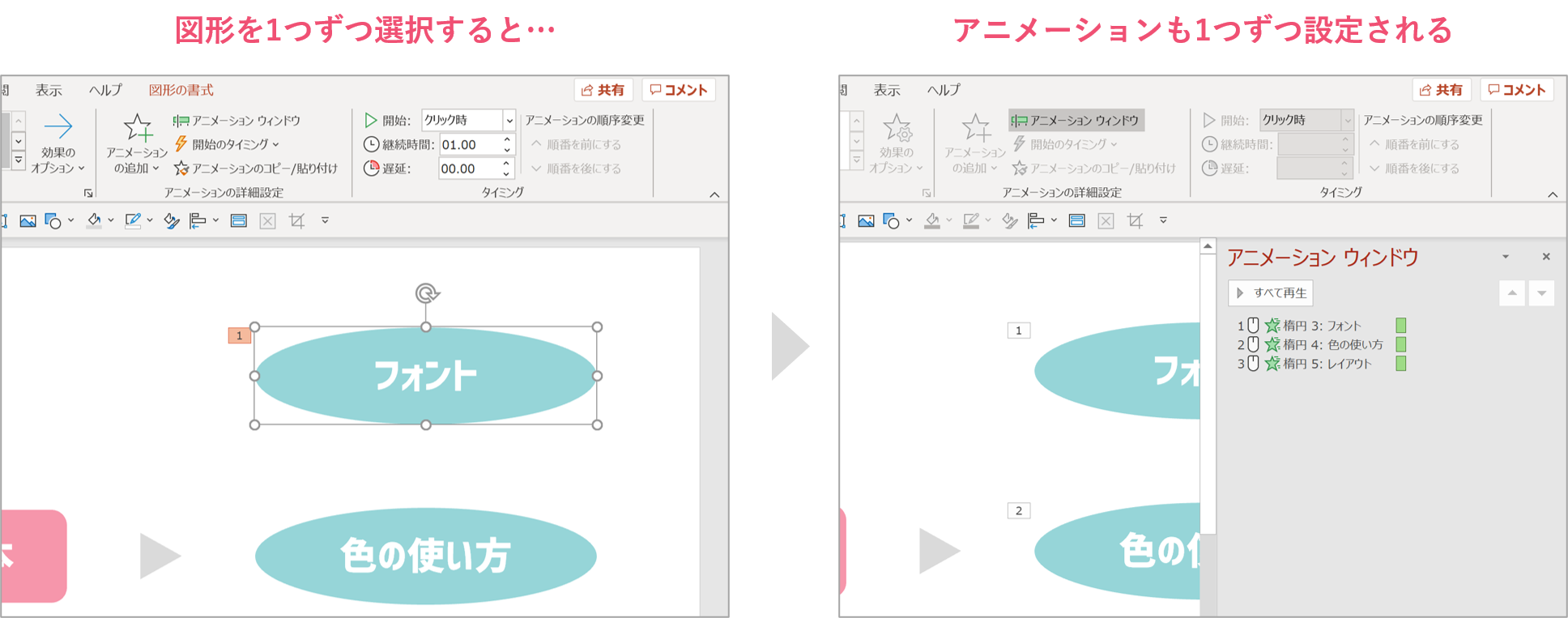 |  |
 | 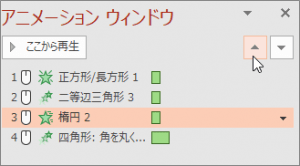 | |
「パワーポイント アニメーション 複数選択」の画像ギャラリー、詳細は各画像をクリックしてください。
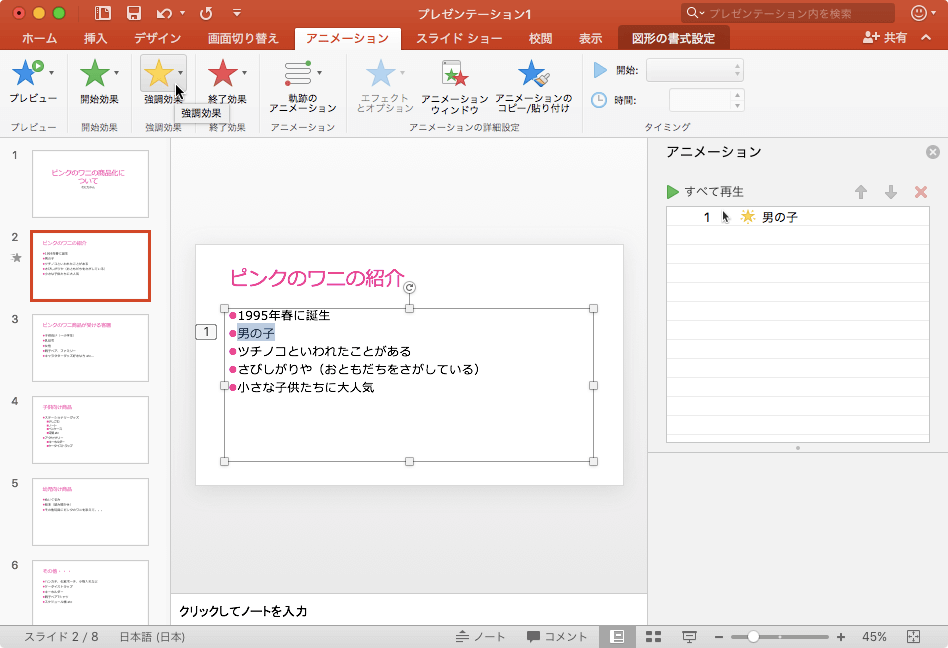 |  | |
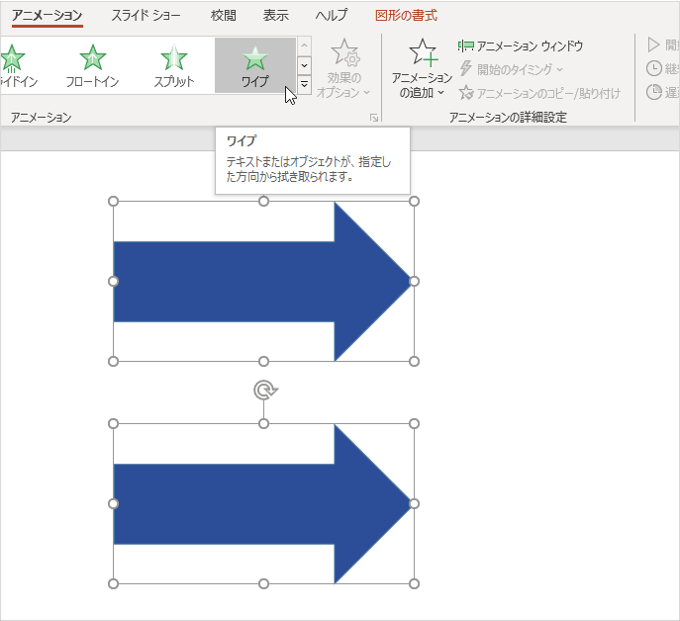 |  | |
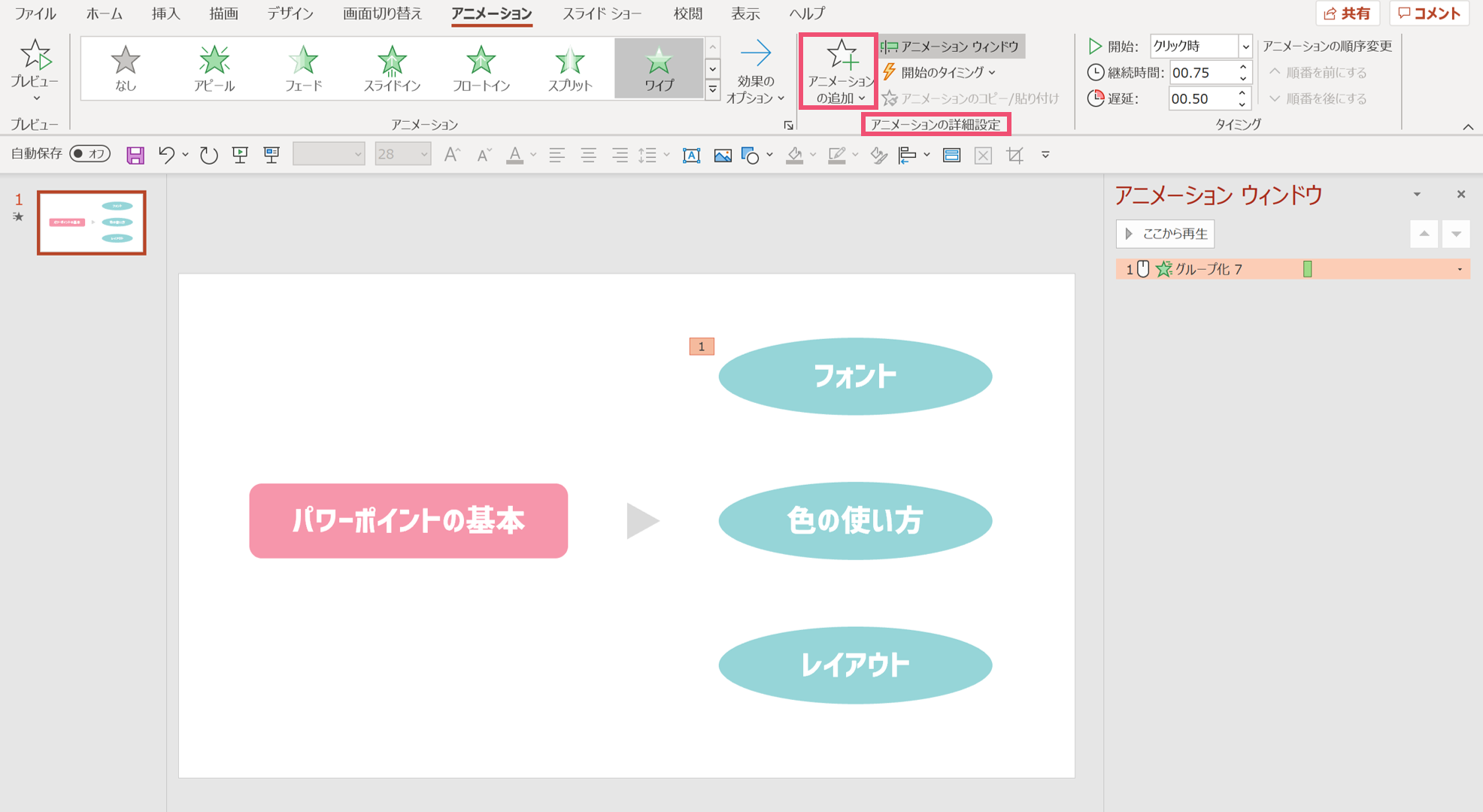 | 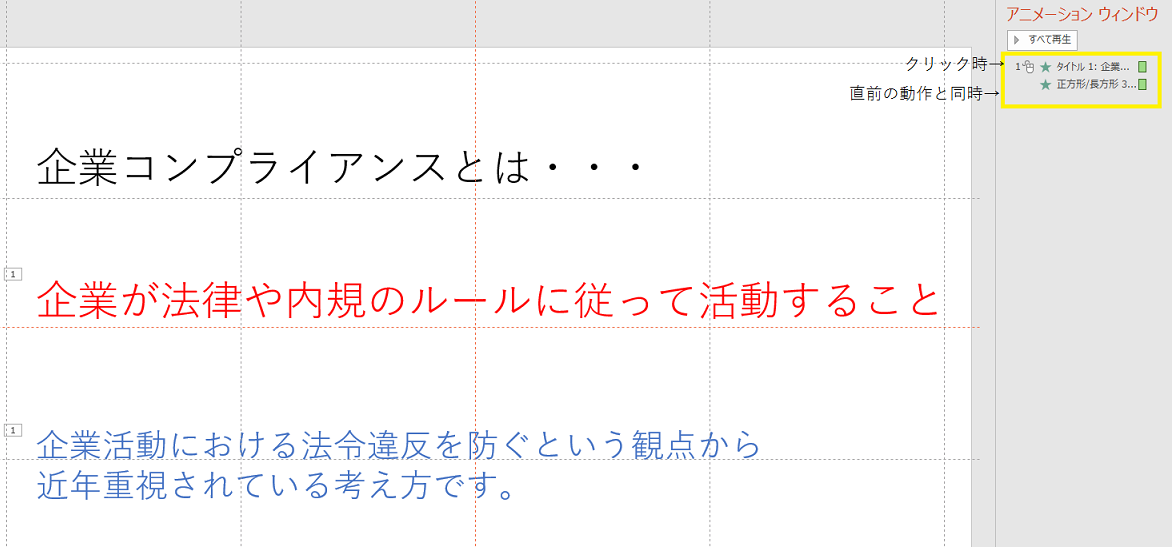 | 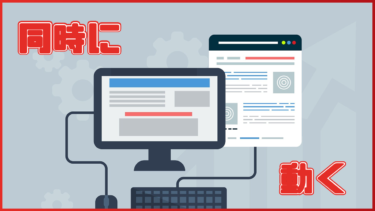 |
「パワーポイント アニメーション 複数選択」の画像ギャラリー、詳細は各画像をクリックしてください。
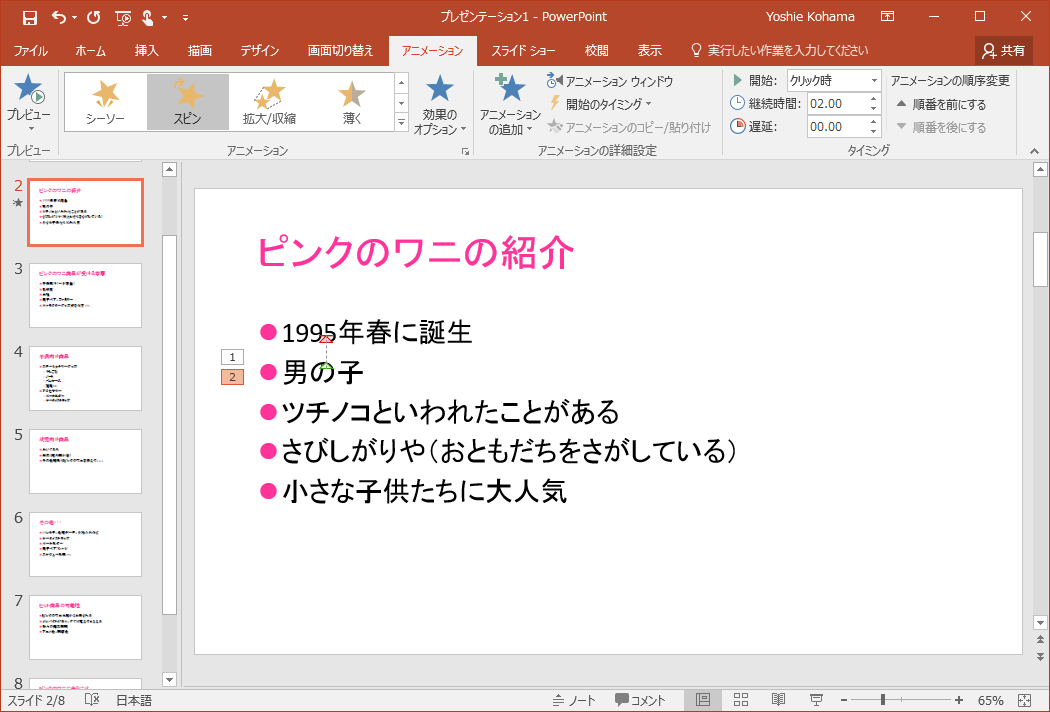 | 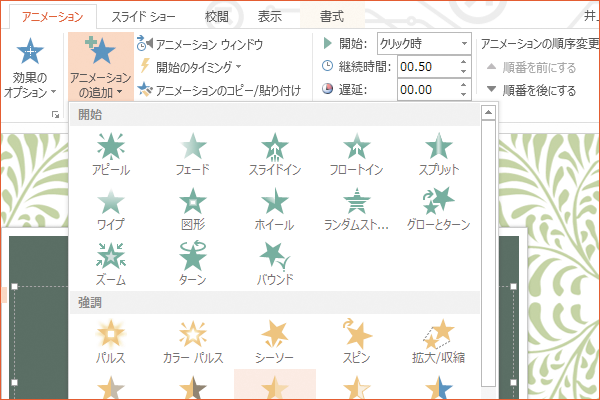 | 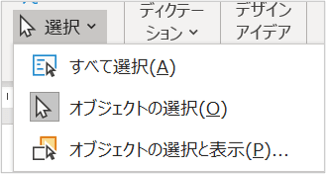 |
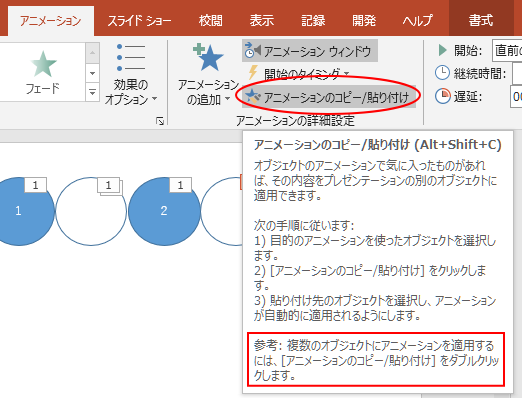 | 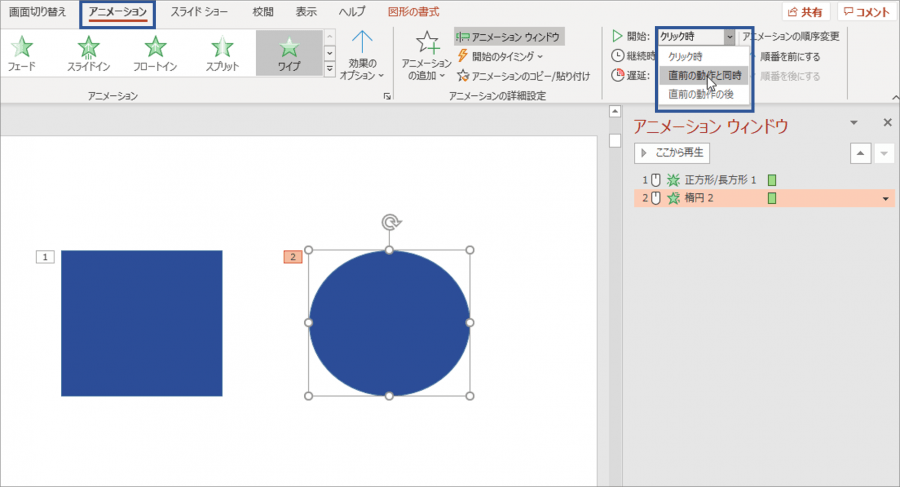 | 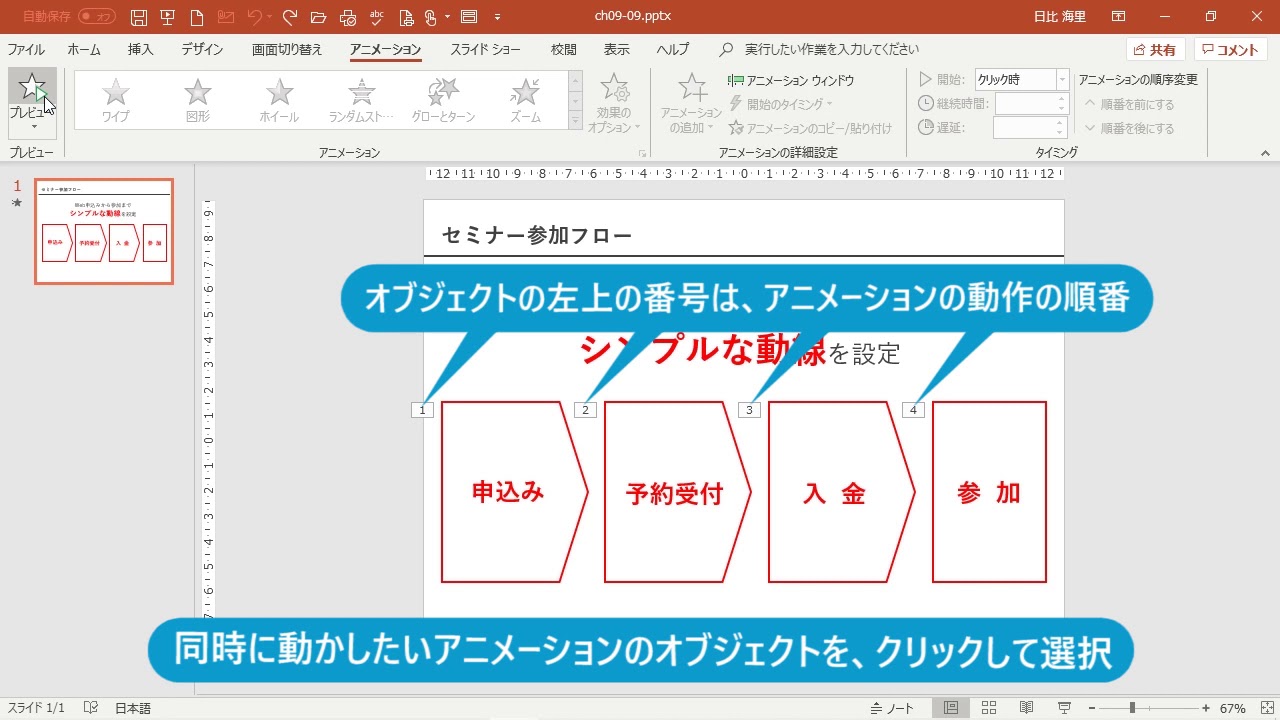 |
 | 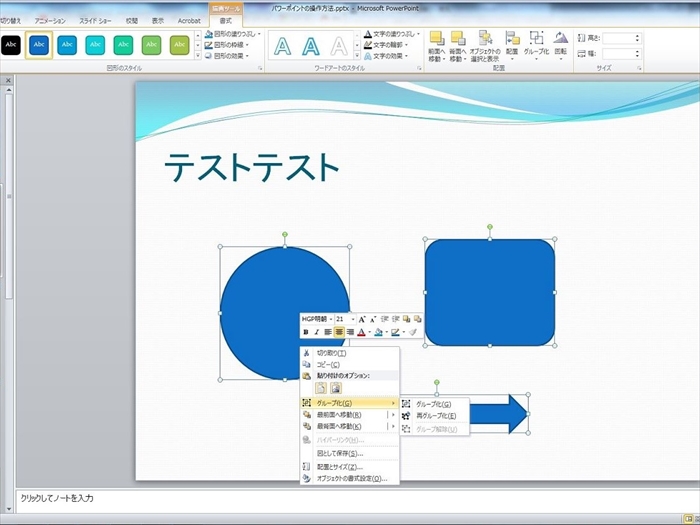 | |
「パワーポイント アニメーション 複数選択」の画像ギャラリー、詳細は各画像をクリックしてください。
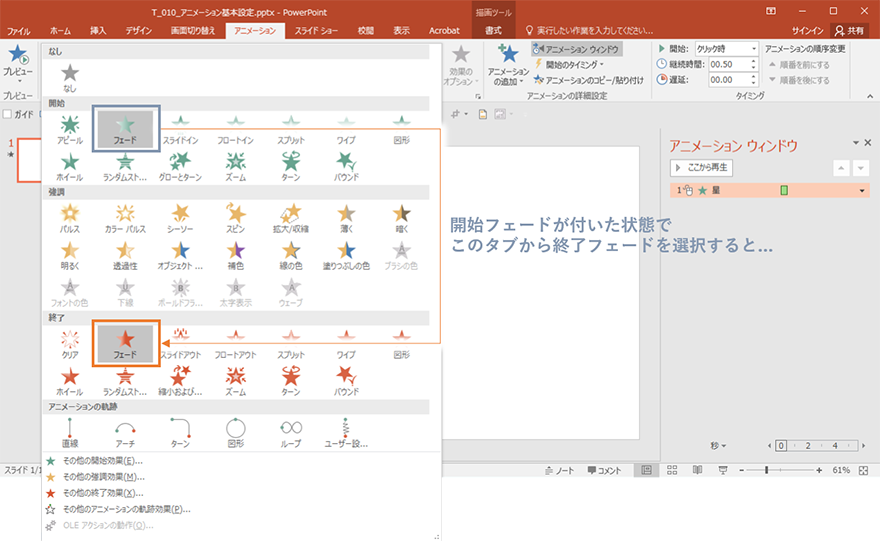 |  |  |
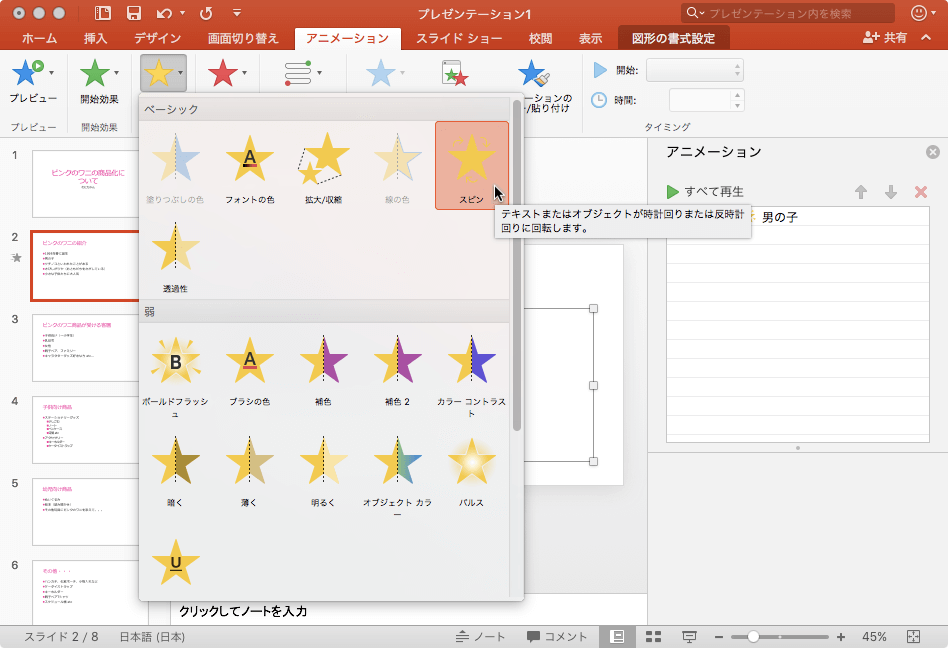 | 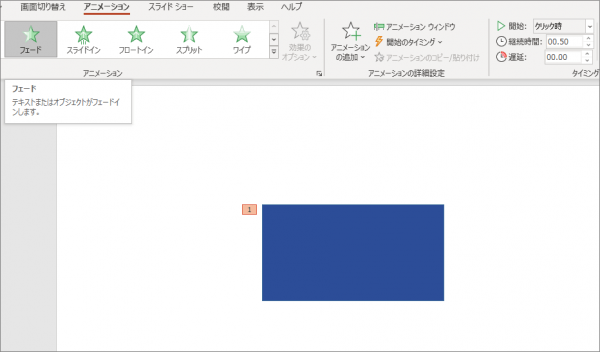 |
そろそろパワーポイントの操作にも慣れてきた頃ではないでしょうか。 そこで今回は、 1つの写真に設定したアニメーションを他の写真にも楽な手順で設定する方法 について図解していきます。 いわゆる、 アニメーションのコピペ(コピー&ペースト) ですPowerPoint・パワーポイントの技! を設定する際にこれをしてしまうと、既に設定されているアニメーションを、新しく選択したアニメーションに変更してしまいます。 同じ図形に複数のアニメーションを設定することができました!





0 件のコメント:
コメントを投稿